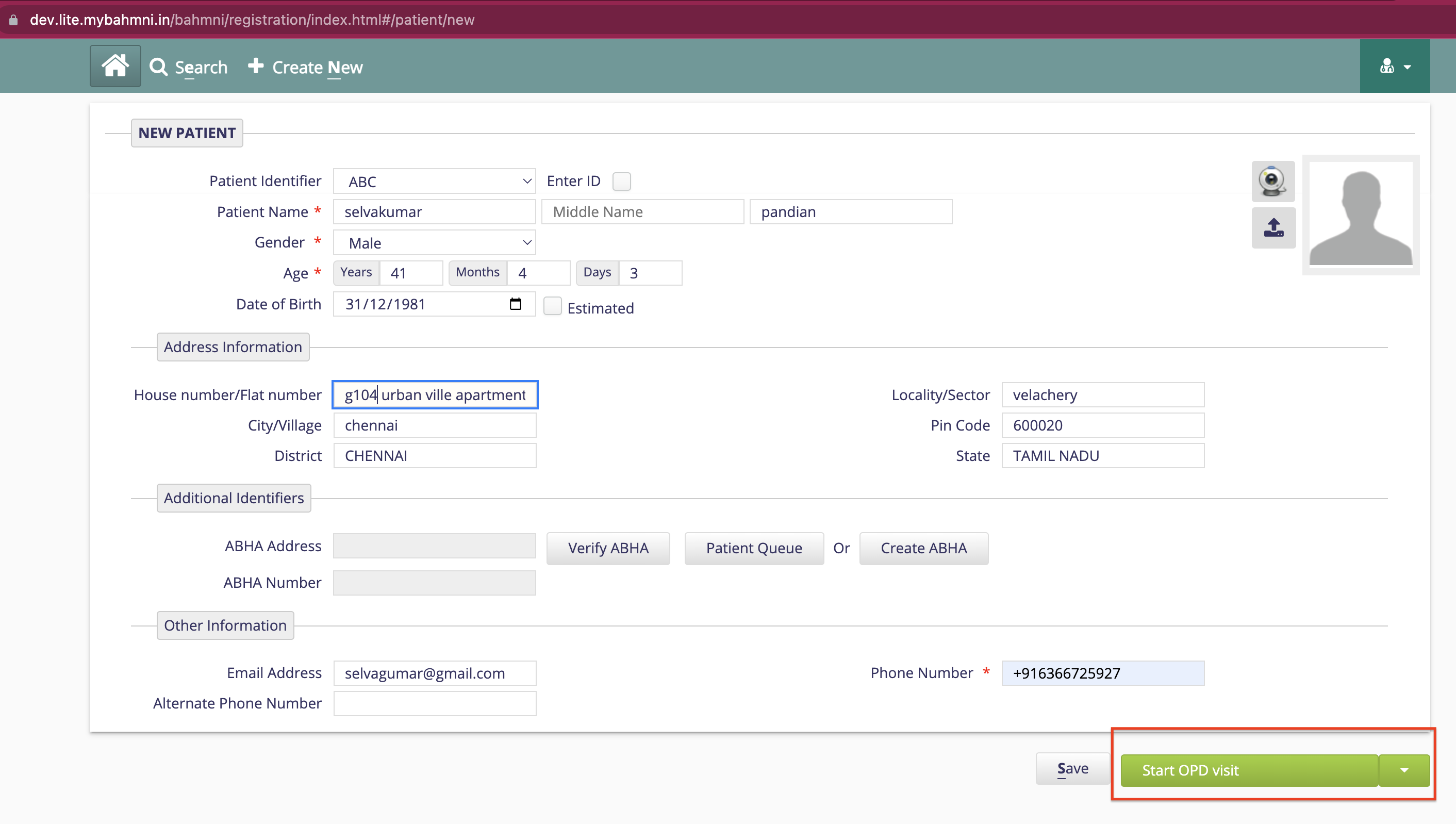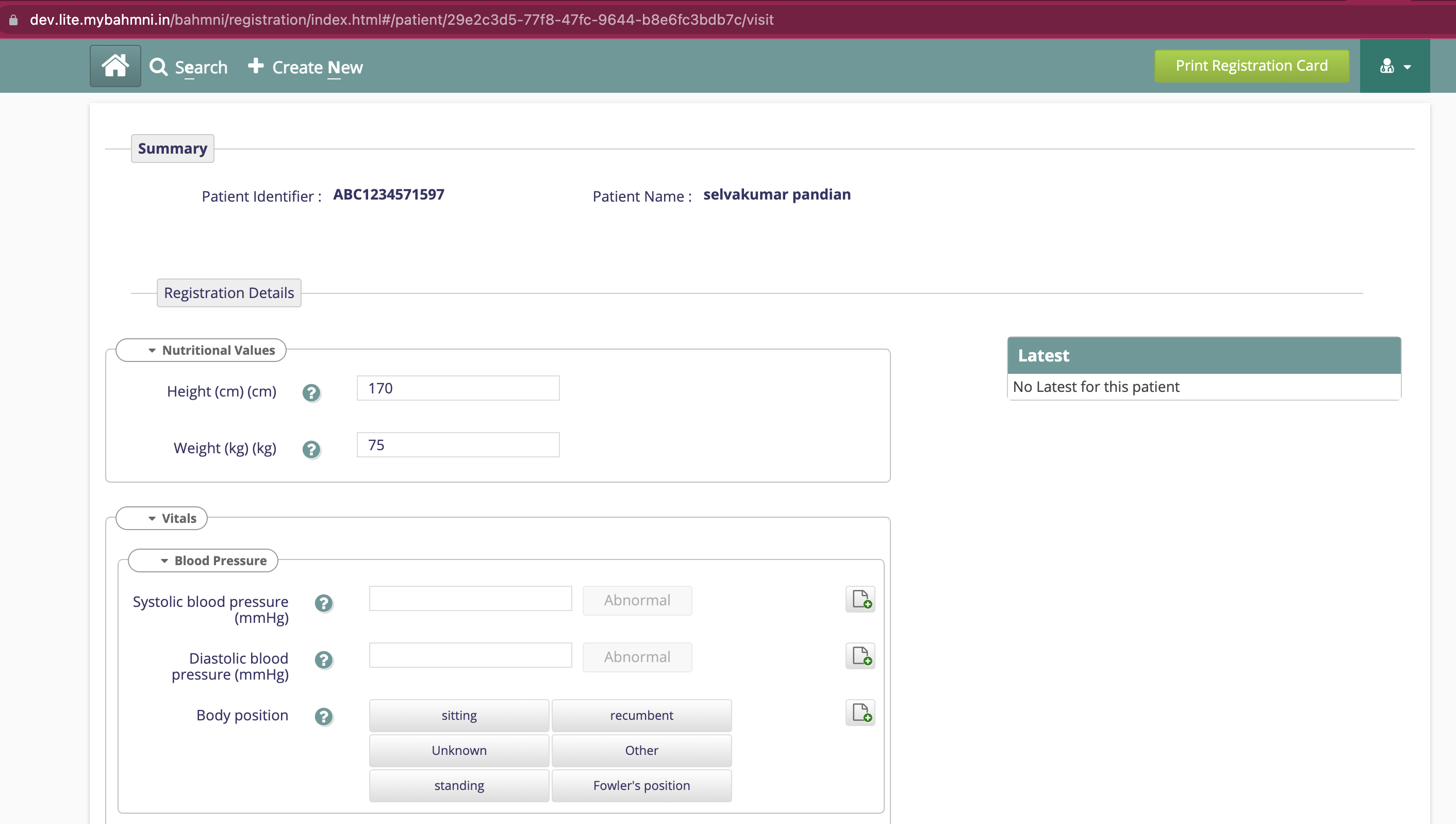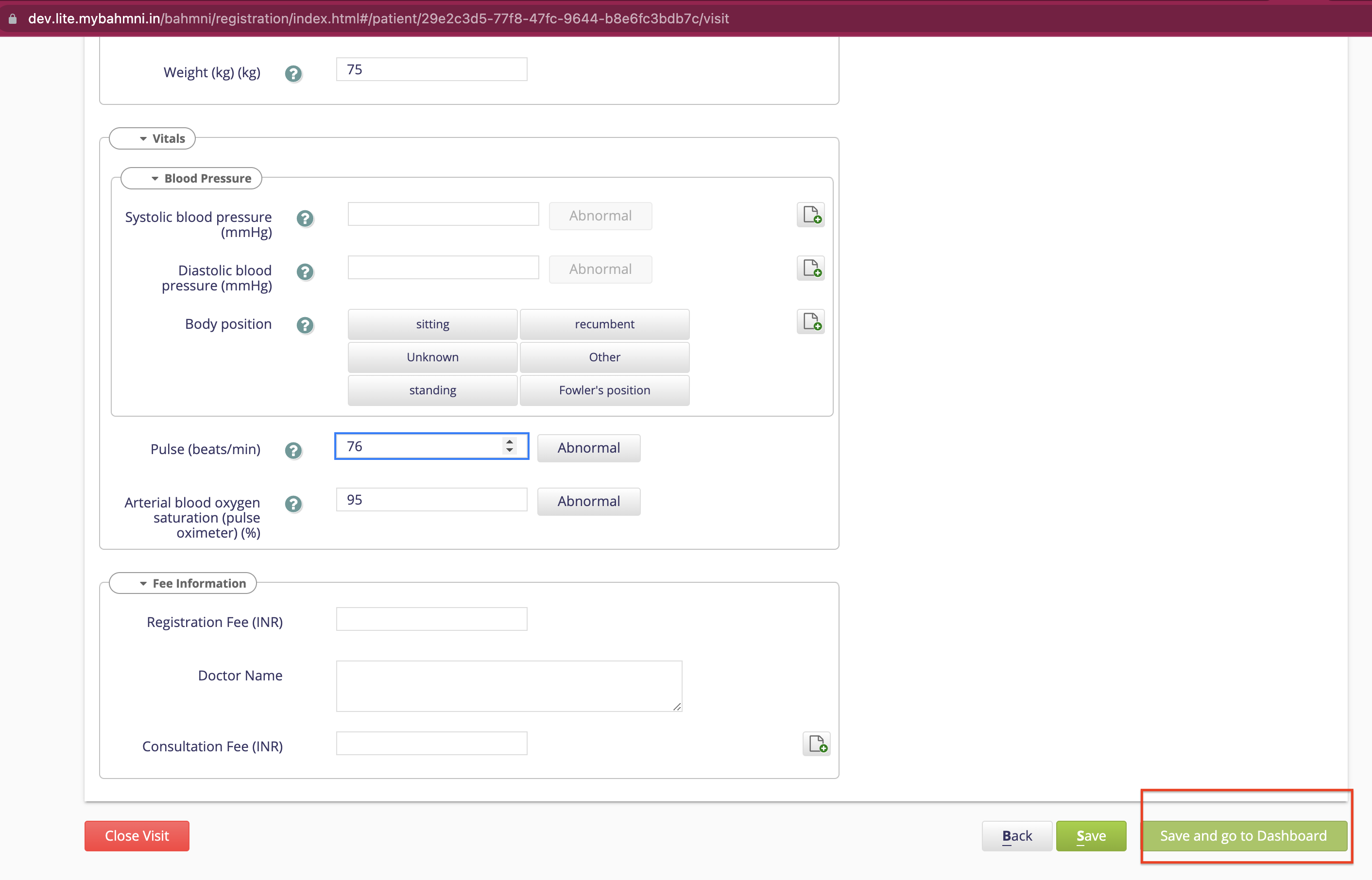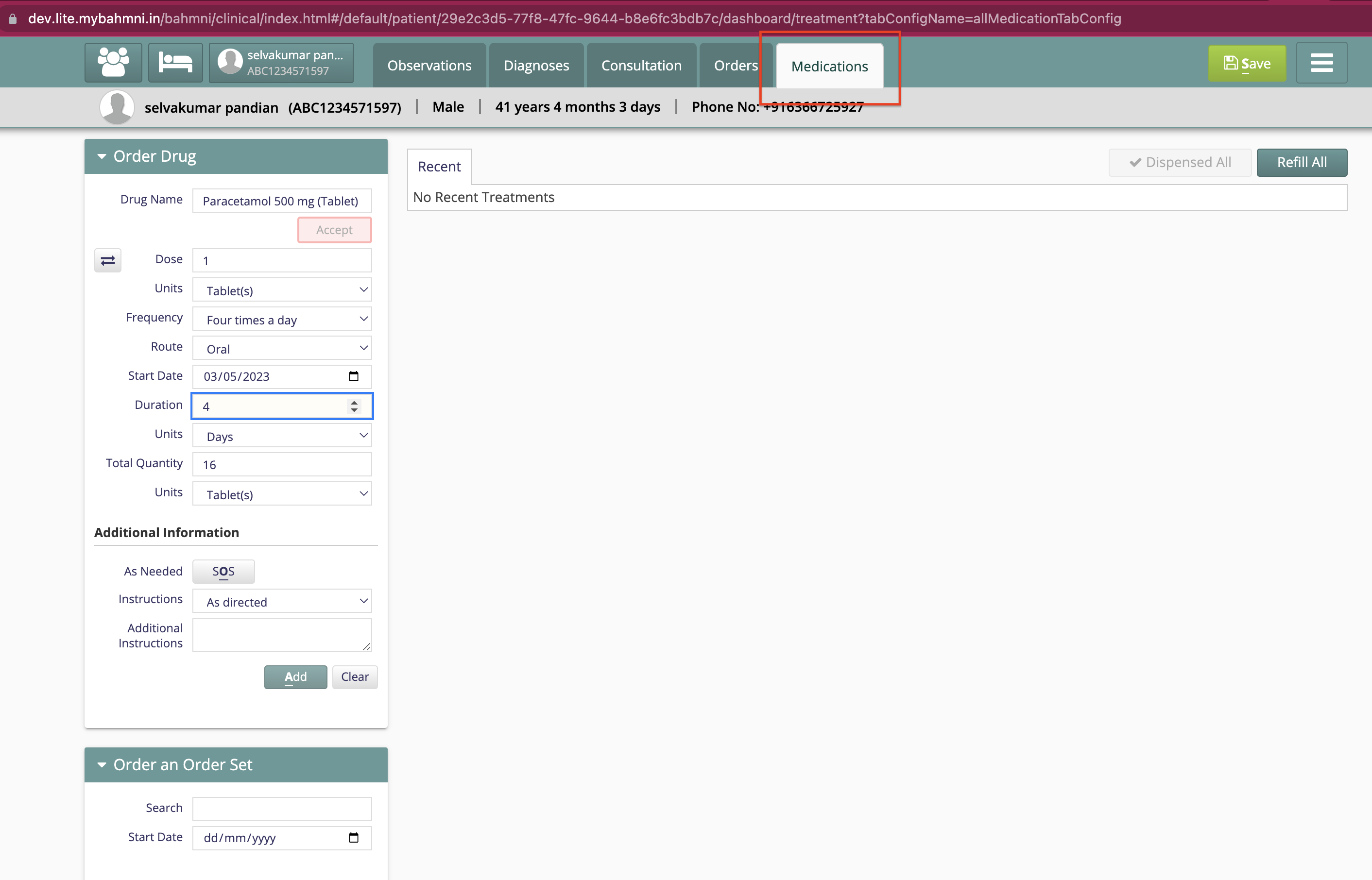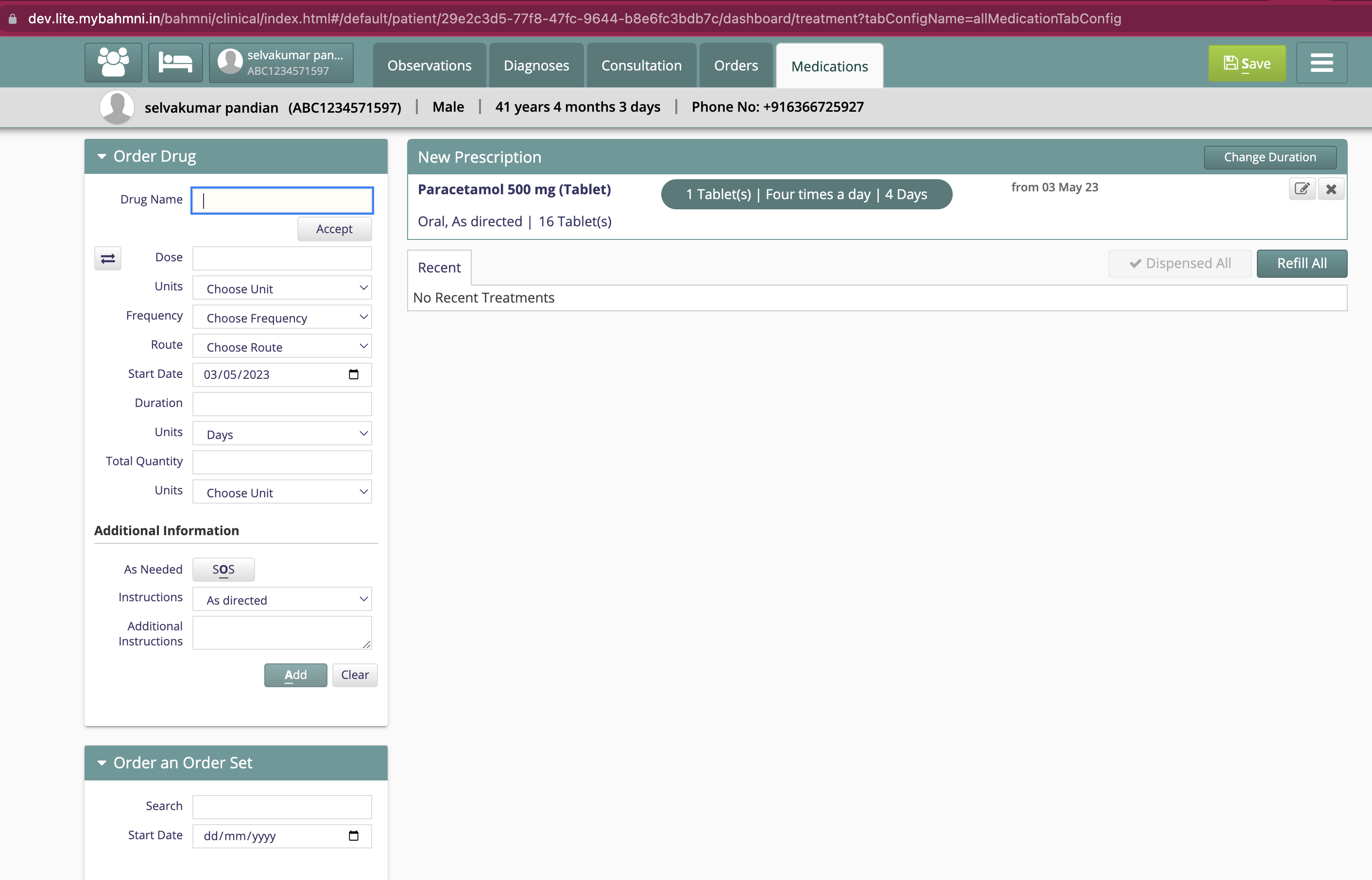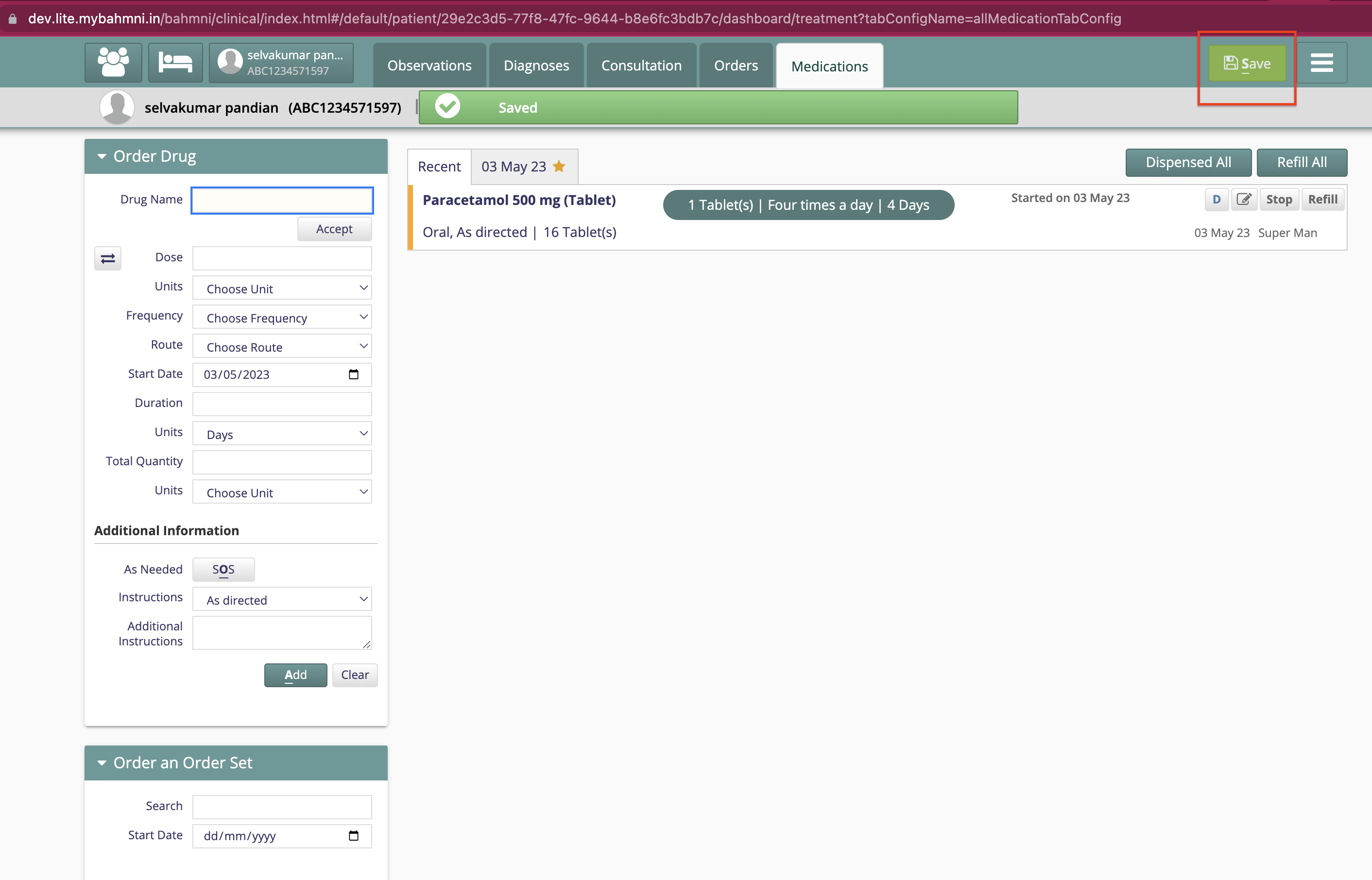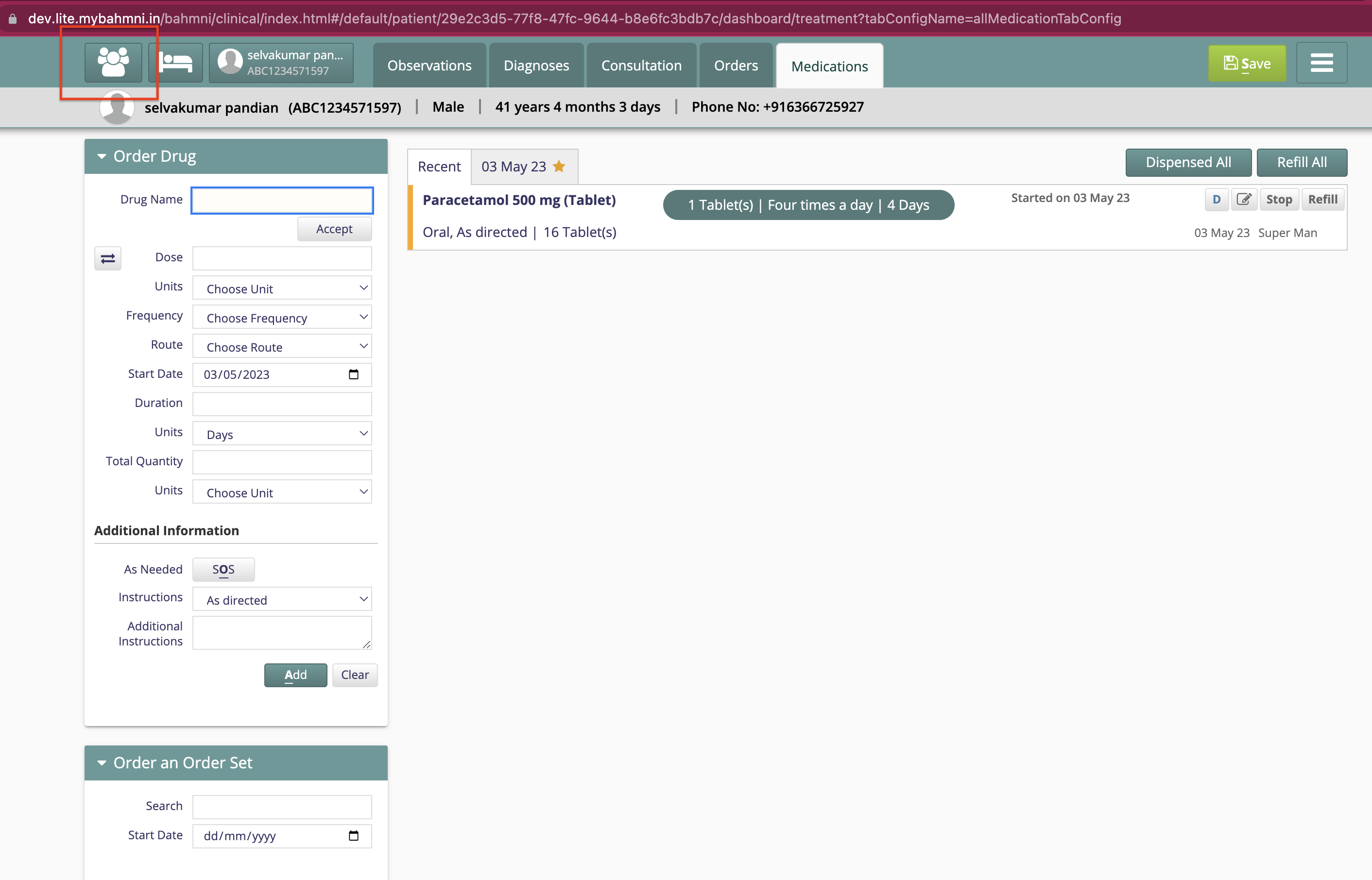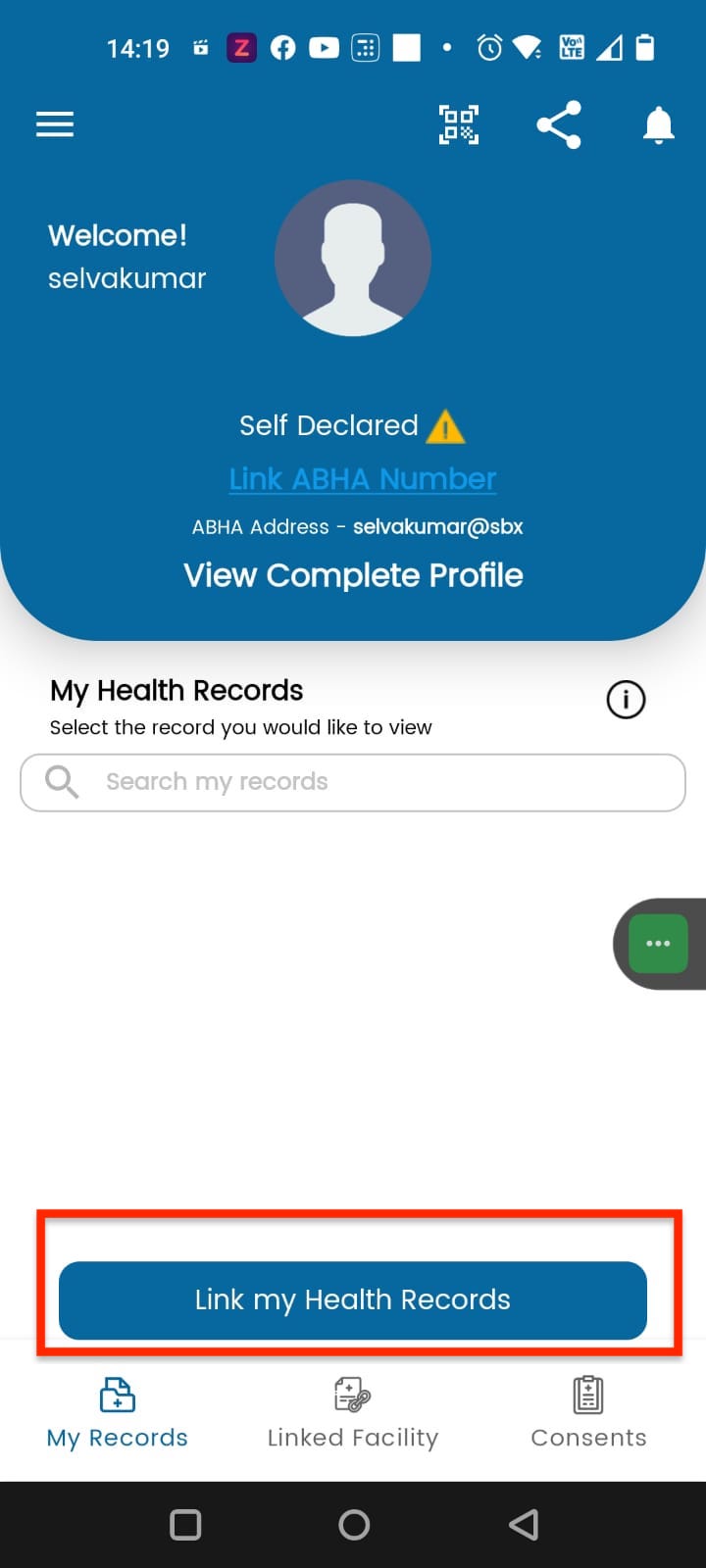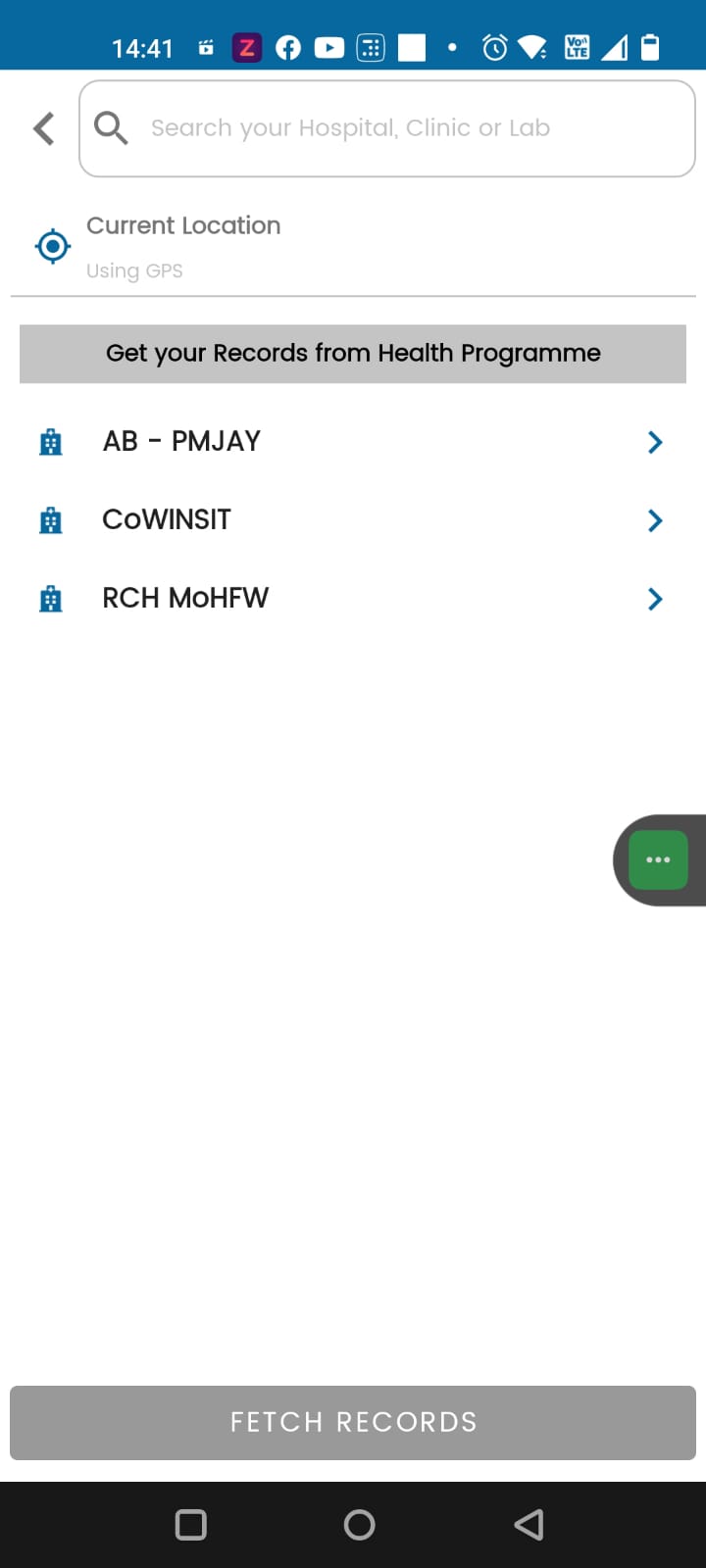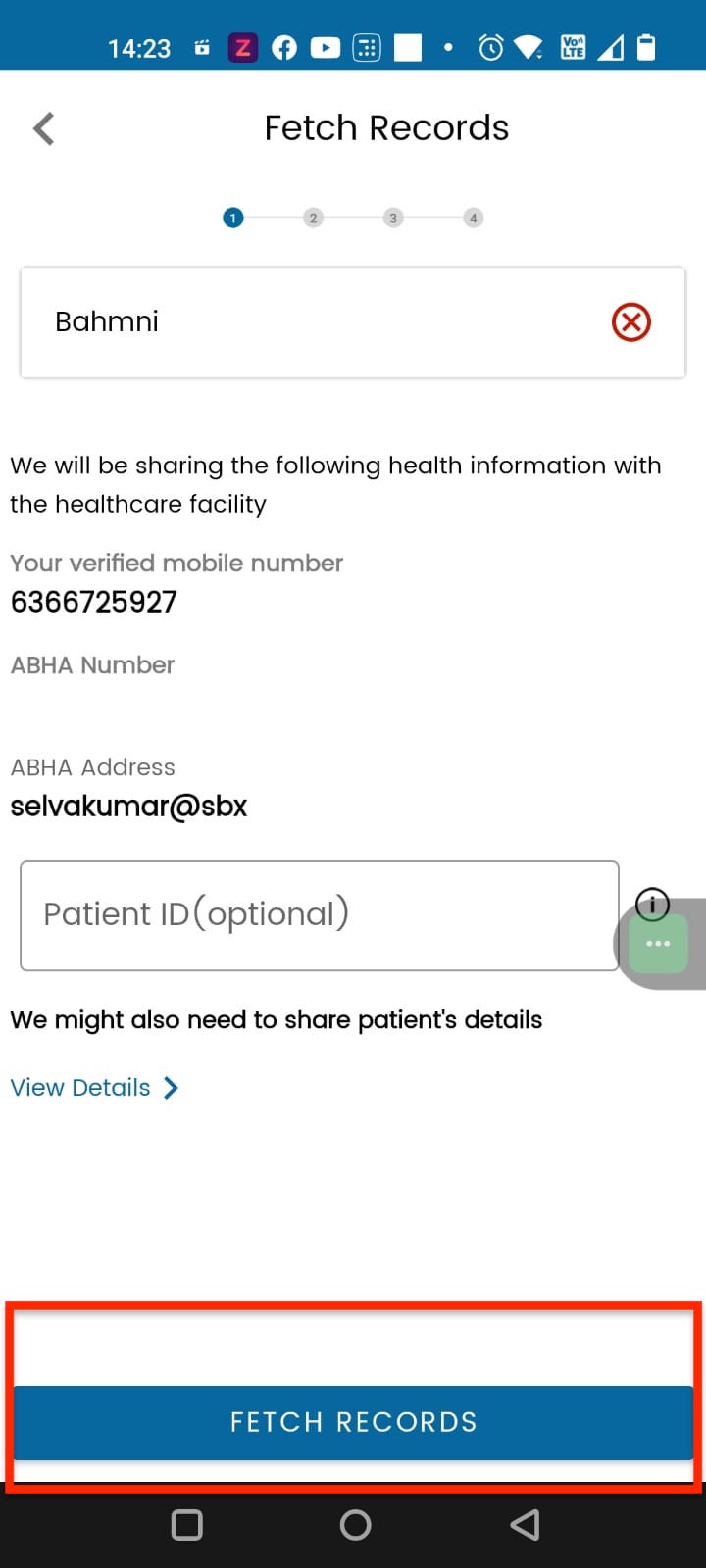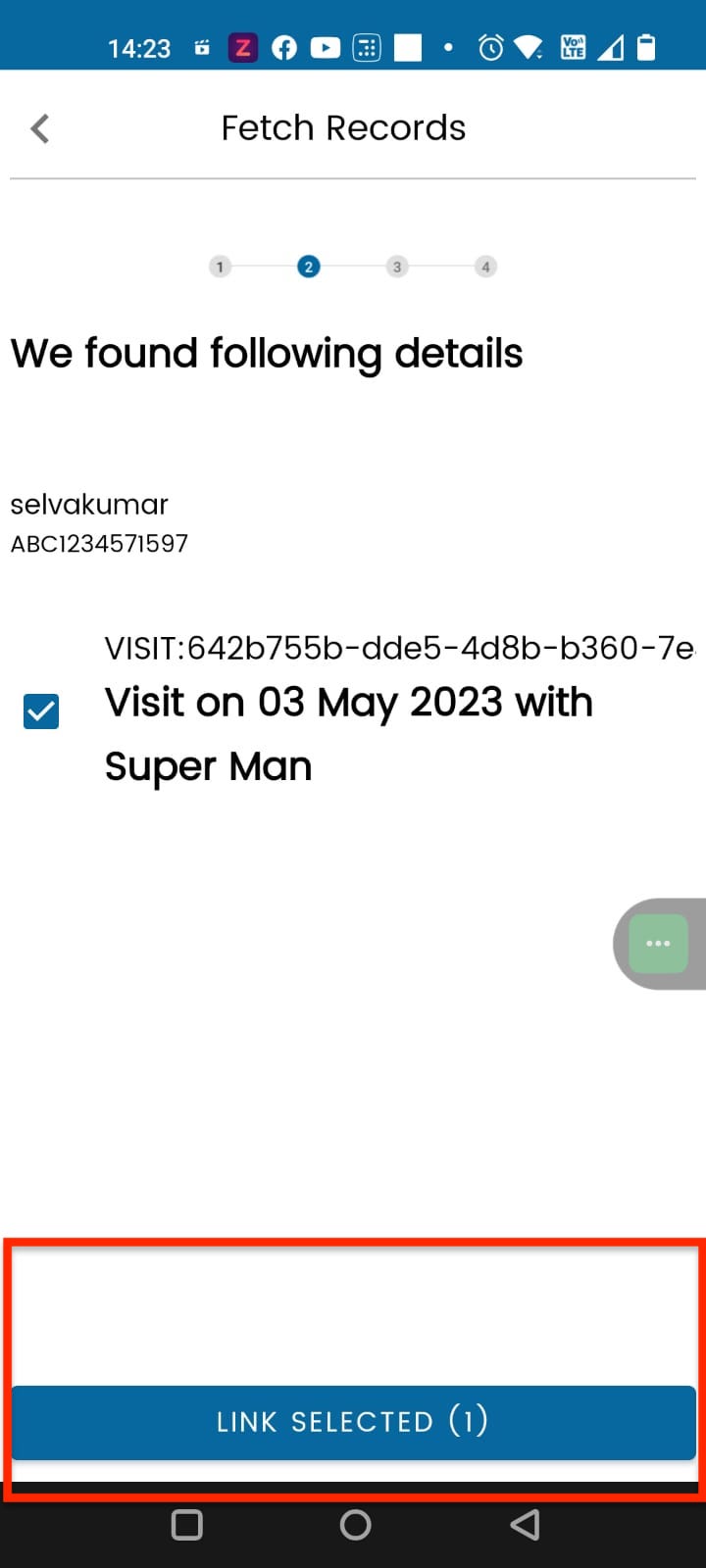Discovery and Linking of Records
Functionality Overview
- This is applicable when the user has not shared ABHA address when they visit a Health facility.
- This can also be used by users to discover and link historical records from health facility.
How to do this:
- User should be able to search the Healthcare provider (health facility) by name in the PHR application
- The Discovery and Link feature can also be used to find & link records held by large govt. programs, like CoWin
- Only healthcare providers participating in the ABDM will be discoverable here.
- Once the healthcare provider is selected, the PHR app triggers a discovery request with the HIE-CM. The discovery request includes the patient’s name, Year of Birth, Gender, ABHA Address & verified mobile number. The user can also add the patient registration number issued by the healthcare provider to make it easier to locate their health records.
- The HIE-CM forwards it to the selected healthcare provider (HIP).
- Currently the HIP is expected to respond to the discovery request within 10 seconds.
- If there are health records for this patient the list of care contexts is sent back by the HIP and PHR app presents this to the user.
- The user can now initiate linking of these care contexts with their ABHA address
- The HIP is expected to verify that the user credentials by sending an OTP to the user’s registered mobile number before allowing the linkage.
For more information on how the HIP finds / searches for records, read here
Sample User Experience
Test Cases
Health and Facility records linking: User initiated linking flow (Discovery Flow) - Complete Discovery of HIP, linking, fetching and viewing of records in PHR app
| S.No | Functionality | Test Case | Steps To Be Executed |
|---|---|---|---|
| 1. | Mandatory Link HIP | After Login : Click on “Link my Health Records” tab in “My Records” tab | Click on “Link my Health Records” tab / “+” symbol in “Linked Facility” tab to search records in HIP |
| 2. | Mandatory Discover HIP | Search HIP ’s such as hospital, clinic, lab to discover them based on typed string by the individual | When individual will search the visited facilty (HIP), the entire facilty name with complete address will be discovered by the individual. This “Search” is based on string, i.e HIP name entered by the patient in the search bar of PHR app. |
| 3. | Mandatory Display of patient details | After searching facility: The details visible to patient on the PHR app are: Verified mobile number, ABHA address, ABHA number, Patient ID, Full Name, Year of Birth, Gender. | Details of Patient will be visible when individual search for the HIP in PHR app while user initiated linking flow. |
| 4. | Mandatory Fill Patient ID (Optional) | This customizable lable is: Patient ID - In case of linking health records created at health facility. And this field is optional for patient to enter. | Check, if exact match of record is found after entering correct Patient ID |
| 5. | Mandatory Matching of API specifications to link record | Click on “Fetch Records”. After matching following fields, records will be fetched from facility (HIP) to PHR app: Name (Mandatory), Year of Birth (Mandatory), Gender (Mandatory), Mobile Number (Mandatory), Patient ID (Optional) | Ensure that already linked care context should not be discovered in PHR mobile app. If all care context of discovered facilty are already linked, then display message called “All your existing records are linked. No additional records availaible for linking”. Ensure that the linked care context is shown in the “Linked Facility” tab of the PHR mobile app |
| 6. | Mandatory Link records | Display of records details like HI type | Display of all correct details of records, after matching of API specifications. Select the record which patient wants to link and click on “Link Selected” |
| 7. | Optional Fill mobile OTP received to complete linking of record. | Mobile OTP will be received once individual clicks on fetch records. After successful validation of OTP, display message called “Records are successfully linked”. This OTP is sent by HIP to the patient’s mobile. | Fill mobile OTP for successful linking of facility. Error message display, for following scenarios : Scenario 1: If there is Communication Gap, between HIP and individual – Due to some technical issue at HIP end like if server is down then, error message is displayed as “Couldn’t Connect: We are sorry. Unable to contact your hospital. Please try again later”. Scenario 2: If individual have never visited the hospital – An error message is displayed as “No health records found”. Scenario 3: Records of all visits are already linked and there is nothing new to link - – An error message is displayed as “No new health record to link: Records of all visits are already linked and there is nothing new to link |
| 8. | Mandatory Linked facility will be visible in “Linked Facility” tab. Click on “Pull Records” button to fetch and view records. | Ensure that the patient’s health-records are getting fetched. | 1. Check that PHR app sends data transfer request to HIP within 5 minutes after an individual click on “Pull Records” button. 2. Ensure that the patient health records are fetched within 2 hours in the PHR mobile app. Ensure that the patient’s health-records are fetched without ERRORED" |
| 9. | Optional Display message regarding fetching of records may take time in “My Records” tab | 1. Keep “I” button in “My Records”, so that message is displayed regarding fetching of records may take time when patient hovers over i button. 2. Check that proper error or status message will be displayed if records are taking time in fetching. For e.g. Refresh to fetch record, Data fetch in progress etc.. | Since, fetching of records take time. Display message called “Recently linked records might take some time to show” when patient hover over “i button” in “My Records” tab. |
| 10. | Optional Records will be displayed in “My Records” tab. | Click on the attached report to view the health record. | After clicking on record: Details of health record will be displayed alongwith an attachment consisting of record. Details of health record included structured data such as: Facility Name, Visit type, Prescribed By, Date and Time |
| 11. | Optional View record in mobile device | Record will open when individual clicks on the attachment consisting health record | Records will open in the device and patient can view it |
Health Programme records linking, fetching and viewing of records: User initiated linking (Discovery Flow)
| S.No | Functionality | Test Case | Steps To Be Executed |
|---|---|---|---|
| 1. | Mandatory Link Programme | After Login : Click on “Link my Health Records” tab in “My Records” section | Click on “Link my Health Records” tab / “+” symbol in “Linked Facility” tab to search records in HIP. |
| 2. | Mandatory Select Health Programme | Select programme name whose record patient wants to link, fetch and view in PHR app. Currently, government health programmes such as “CoWIN”, “AB-PMJAY”, e-Sanjeevani OPD, e-Sanjeevani HWC, RCH programme. Going forward, other health programmes will also integrate with PHR app" | Check, if patient is able to select the integrated government health programme with the PHR app. |
| 3. | Mandatory Display of patient details | After clicking on programme name, the details visible to patient are: Verified mobile number, ABHA address, ABHA number, CoWIN registered mobile no (Customizable Label - Optional), Full Name, Year of Birth, Gender | In User initiated linking (Discovery Flow), details of patient will be visible when individual select government health programme in PHR app. |
| 4. | Mandatory Fill PM-JAY ID (Optional) | This customizable label is: 1. PMJAY ID - In case of linking health records from AB-PMJAY programme. 2. CoWIN Registered Mobile No - In case of linking health records from CoWIN. | Check, if exact match of patient records are found, after entering correct PMJAY ID / CoWIN registered mobile number |
| 5. | Mandatory Matching of API specifications | “Click on “Fetch Records”. After matching following fields, records will be fetched from programme to PHR mobile app: Name (Mandatory), Year of Birth (Mandatory), Gender (Mandatory), Mobile Number (Mandatory), Patient ID (Optional) | Ensure that already linked care context should not be discovered in PHR mobile app. If all care context of selected government health programme are already linked, then display message called “All your existing records are linked. No additional records availaible for linking”. Ensure that the linked care context is shown in the “Linked Facility” tab of the PHR mobile app |
| 6. | Mandatory Link records | Display of records details such as Dose 1, Dose 2 and Dose 3 (Precautionary dose) in case of CoWIN programme. | Display of all correct details of records, after matching of API specifications |
| 7. | Mandatory Display of records details such as Dose 1, Dose 2 and Dose 3 (Precautionary dose) in case of CoWIN programme. | Select the record which patient wants to link and click on “Link Selected” | |
| 8. | Optional Fill mobile OTP received to complete linking of record. | Mobile OTP will be received once individual clicks on fetch records. After successful validation of OTP, display message called “Records are successfully linked”. This OTP is sent by government health programme to the patient’s mobile. | Fill mobile OTP for successful linking of facility. |
| 9. | Optional Fill mobile OTP received to complete linking of record. | Mobile OTP will be received once individual clicks on fetch records. After successful validation of OTP, display message called “Records are successfully linked”. This OTP is sent by government health programme to the patient’s mobile. | Fill mobile OTP for successful linking of facility |
| 10. | Mandatory Linked programme will be visible in “Linked Facility” tab. Click on “Pull Records” button to fetch and view records | Ensure that the patient’s health-records are getting fetched | 1. Check that PHR app sends data transfer request to HIP within 5 minutes after an individual click on “Pull Records” button. 2. Ensure that the patient health records are fetched within 2 hours in the PHR mobile app |
| 11. | Mandatory Linked programme will be visible in “Linked Facility” tab. Click on “Pull Records” button to fetch and view records | Ensure that the patient’s health-records are getting fetched | Ensure that the patient’s health-records are fetched without ERRORED |
| 12. | Optional Display message regarding fetching of records may take time in “My Records” tab. | 1. Keep “I” button in “My Records”, so that message is displayed regarding fetching of records may take time when patient hovers over i button. 2. Check that proper error or status message will be displayed if records are taking time in fetching. For e.g. Refresh to fetch record, Data fetch in progress etc. | Since, fetching of records take time. Display message called “Recently linked records might take some time to show” when patient hover over “i button” in “My Records” tab. |
| 13. | Optional Records will be displayed in “My Records” tab. Click on the attached report to view the health record. | After clicking on record: Details of health record will be displayed alongwith an attachment consisting of record | Details of health record included structured data such as: Facility Name, Visit type, Prescribed By, Date and Time |
| 14. | Optional View record in mobile device | Record will open when individual clicks on the attachment consisting health record | Records will open in the device and patient can view it |
API Sequence Diagram
%%{init:{"fontSize": "1.0rem", "sequence":{"showSequenceNumbers":true}}}%%
sequenceDiagram
title Discovering & Linking Health Records in PHR App
actor User
PHR App->>HIE-CM: List providers by given name <br/> GET/providers
PHR App->>HIE-CM: List govt-programs <br/> GET/govt-programs
PHR App->>HIE-CM: Discover patient Records <br/> POST/v1/care-contexts/discover
HIE-CM->>HRP/HIP:Discover Patient Records
HRP/HIP->>HIE-CM:Returns care contexts
note right of HIE-CM: in 10 seconds
PHR App->>HIE-CM: Link care contexts <br/> POST/v1/links/link/init
HRP/HIP-->>User: Send OTP to verified mobile number
PHR App->>HIE-CM: Verify Link <br/> POST/v1/links/link/confirm/{linkRefNumber}
HIE-CM->>HRP/HIP: Confirm & Link Care Context
API Collection
1. Search Providers
BASE URLs: https://dev.abdm.gov.in/cm
2. Search Government Programs
BASE URLs: https://dev.abdm.gov.in/cm
3. Discover Patient
BASE URLs: https://dev.abdm.gov.in/cm
4. Link Care Contexts
BASE URLs: https://dev.abdm.gov.in/cm
5. Verify Link
BASE URLs: https://dev.abdm.gov.in/cm